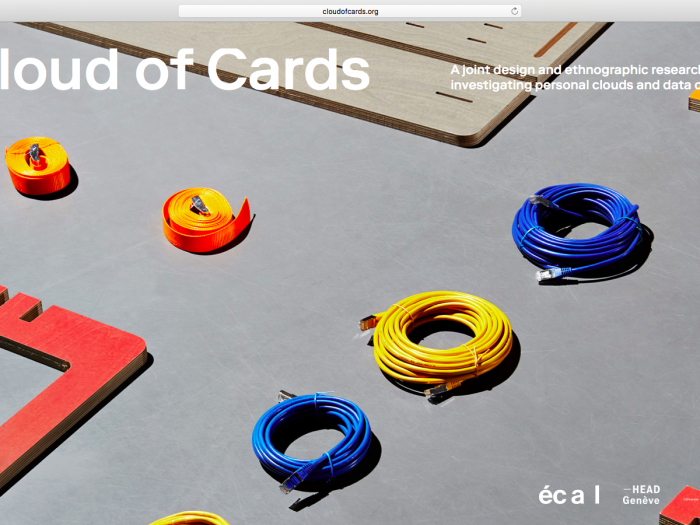If you are not familiar with the Raspberry Pi and remote access, a previous post was written here and here.
School’s specials:
Your RaspberryPi is preconfigured with an updated version of wheezy (2015.03.20_Dexter_Industries_wheezy.img) specifically designed to work with the GrovePi+.
If during the week you need to re-run updates just type in the following:
sudo apt-get update
sudo apt-get upgrade
Note also that you can access a few tutorials and “how to’s” on the same Dexter Industries website. “Get Started with the Grove Pi” and “Example Projects” have been already linked on our resources section out here.
However beware, the school network might not let you do this, you might have to choose another network for that (like your phone’s).
The easiest way to access your Pi is via VNC with an Ethernet connection. First you need to install VNC viewer for your mac. During the installation process just check install viewer, no need to install server.
Once done and your Raspberry booted, you should be able to VNC into it through Ethernet connection:
169.254.0.2:5901
Note that :5901 indicates to connect to shared-screen number 1, if you configure other screens the number 2 would be :5902, and so on.
Once connected, to configure wifi go to wpa_gui on your desktop and configure the wifi network details (with your wifi-dongle plugged in ;).
Your RaspberryPi was configured for remote access, to ssh it via Ethernet (if it doesn’t work, unplug your wifi dongle and plug it back in once done):
ssh pi@169.254.0.2
Once connected you can check if you have an active connection:
ping www.google.com
If you don’t, you can check if you Raspberry Pi is at least scanning the right networks:
sudo wpa_cli scan && sleep 5 && wpa_cli scan_results
For more wifi troubleshooting follow this guide
To set screens, or kill them via the command line there are these commands:
sudo tightvncserver :1
sudo tightvncserver -kill :1
If for some reason you need to change the static IP set for ethernet connection, you can edit it via a simple card reader by editing the IP set in cmdline.txt situated in the root folder of your card. (if it doesn’t work, check if your computer has a dynamically allocated IP for ethernet connection, in this case we’ll check it out together)
As the week goes on I’ll update this post with new ressources. Enjoy!